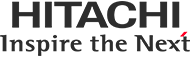構造細胞生物学のための電子顕微鏡技術
12. デジタル写真処理(2)
* 当サイトに掲載している文章・画像などの無断転載を禁じます。
(2)ステレオアナグリフ(stereo anaglyph)の作成法
透過電子顕微鏡は透過電子により結像するので、Z軸方向の情報は現れてこない。また、共焦点レーザー顕微鏡のように光学切片も切ることができない。
したがって、試料を傾斜させて写真を撮り、立体情報を取り出す。最も理想的なのは±60度の傾斜角間を1度ごとに角度を変えて121枚の像を撮影し、そこからトモグラフィーにより立体再構築することであるが、 相対的な位置を確認するだけであればステレオアナグリフ(stereo anaglyph)を作り、観察するだけ十分である。これは試料の同一視野を異なる傾斜角(一般的には±10度)で写真に撮り、これら2枚の写真をもとに立体視する方法である。
立体視するには2枚の写真を並べ、鏡や入射角の違うレンズを使用し、左右の眼に異なる角度からの画像情報を入力し、立体視する方法を含め三つ、四つ存在する。
ここでは傾斜角の違いによる空間情報を、緑と赤の色情報に変換し、それらを重ね合わせた一枚の写真(ステレオアナグリフ)を作り、観察時に左右が赤と緑からなるステレオ眼鏡で観察し、空間情報を視覚として復元する方法を紹介する。
この方法はスライドなどの投影像から印刷した画像にも適用でき、また斜視などの個人差にもあまり影響されないので便利である。
立体視のためのステレオアナグリフの作成法には二種類あり、青(B)を塗りつぶし、赤(R)と緑(G)のチャンネルだけを使用する方法(RG法)と、青(B)、赤(R)、緑(G)の三つのチャンネルを使用する法(RGB法)である。
どちらの方法も二枚の写真のうち枚を赤優先に、もう一枚を緑優先にして、重ね合わせることにより作成されるのであるが、青(B)のチャンネルが開いているかどうかにより、バックグラウンドの色が黄色か自然色(電顕の場合は黒)かの違いが出る。しかし、作成法は青(B)のチャンネルを開けるか閉じるかだけではなく、かなり異なる。
ここではこの二つの方法を解説する。
準備するもの:
- Adobe® Photoshop®
- コンピューター
- ±10度で傾斜して撮影した写真のデジタル像
- 赤緑のステレオ眼鏡(セロハン紙を使い自作したものでも良い)
ここでは、Apple Computer社製Macintosh PowerBook G4とアドビシステムズ社製Adobe® Photoshop® CSを使用した。(Windowsでも問題なく操作可能です)
RGステレオアナグリフ
同一視野を±10度傾斜させて撮影した電子顕微鏡写真2枚を用意し、デジタル化してtifファイルで保存する。また、オリジナル画像をうっかり上書きしてなくさないようにrenameしておくことを勧める。ここでは簡単にRight、Leftと名付けた。
最初にどちらか一方の画像をグレーモードからRGBに変換する。ここではRightをRGBとする。「イメージ」をプルダウンし、「モード」から「RGBカラー」を選ぶ(下図1)。もう一方の画像「Left」(グレーモードのまま)を選択し、全体または興味のある部分を選択し、「編集」のプルダウンメニューからコピーを選ぶ(下図2)。
コピーした画像をRGBに変換した「Right」画像上にペーストする。レイヤーとしてはRGBに変換した画像が背景となり、ペーストした画像がレイヤー1となる。
これ以降「Left」の画像はクリップボードに記録されているので、作業の邪魔になるようであれば閉じても良い。レイヤー1の不透明度を50%にして、背景の画像が見えるようにする。
下図3ようにペーストした画像と背景画像は少なからずずれている。移動ツール(上図3の赤丸部)を選択し、移動キー(十字キー)を使用して位置を合わせる。観察したい部分を完全に合致させる。キーではX-Y方向は合わせることが出来るが、回転角は合わせることが出来ない。回転角がずれていると渦巻き状にぼけるので直ぐに分かるが、補正するにはどちらかのオリジナルの画像を数度回転させる。これは写真フィルムをデジタル化する時にどちらかのフィルムが回転方向に動いてしまったことによる。フィルムの置き方に注意すれば防ぐことができる。位置を合わせたら不透明度をもとの100%にもどす。
「選択範囲」をプルダウンし「選択範囲を読み込む・・・」を選ぶ(下図4)。レイヤー1が選択されていることを確認し、OKをクリックする。要するに重ねたレイヤー1の範囲を選択することである(下図5)。
「イメージ」をプルダウンし、「切り抜き」を選択(レイヤー1と背景が重なった部分を重ねたまま切り抜くことになる)。
つづいて、レイヤー1をドラッグしてゴミ箱に捨てる(下図6)。
表示をレイヤーからチャンネルに切り替え、グリーンのところをクリックし、グリーンのチャンネルのみを選択する(目玉マークはグリーンの横のみ点灯)。「編集」をプルダウンし「塗りつぶし・・・」を選択(下図7)。OKを押すと下図8のようになる。
下図9のようにレッドのチャンネルの左横のボックスをクリックし、目玉マークを点灯させレッドのチャンネルを見えるようにする。ただし、チャンネルはグリーンが選択されたままになっている。
まだグリーンのチャンネルが選択されていることを確認し、そこの部分に2.でコピーしたグレーモードの選択像(クリップボードにまだ残っているはず)をペーストする。もし、クリックミスでグリーンチャンネル選ばれていない時はあらためてグリーンのチャンネルの所をクリックし選択する(下図10)。
チャンネルのブルーのところをクリックし、ブルーのチャンネルのみを選択する。目玉マークはブルーのチャンネルの横にだけ点灯している(下図11)。「編集」のプルダウンメニューから「塗りつぶし」を選択し、OKを押す。
画像は暗黒になるが、チャンネルをRGBにすると黄色がかったステレオアナグリフがあらわれる(下図12)。傾斜軸と写真の方向は一致していないので、緑赤のステレオ眼鏡をかけながら最も立体的に見えるように像を90度回転させる(「イメージ」からプルダウンし「カンバスの回転」を選択)。凹凸が逆の場合は180度回転させる。













チャンネルを塗りつぶす方法なので多少明度が下がる。
イメージのプルダウンメニューから色調補正を選び、さらにその中の明るさ、コントラストの調整を選び調整することで補正できる。また、緑の画像と赤の画像が重なったところは黄色となるため、全体に黄味を帯びてしまう。しかし、味のある画像であり、またステレオアナグリフであることが直ぐに認識できるなど(次のRGB法と比べるとよく分かる)、捨てがたい方法である。
RGBステレオアナグリフ
RG法と同じように±10度傾斜させて撮影した電子顕微鏡写真2枚を用意し、デジタル化し、tifファイルで保存する。この2枚の画像便宜上「Right」「Left」とする。両方の画像をグレースケールからRGBに変換する。すなわち、「イメージ」をプルダウンし「モード」から「RGBカラー」を選ぶ(下図14)。
一方の画像を選び、つづいて「選択範囲」をプルダウンし、「すべてを選択」を選ぶ。そのつぎに編集をプルダウンしコピーを選ぶ。すなわち、一方の画像の全てを選択し、コピーする。
新規書類を作成する。「ファイル」をプルダウンし、「新規・・・」を選ぶ(コピーした範囲に合わせて新規のファイルの大きさなどが設定される)。名前を「名称未設定」ではなく「RGB Stereo」など適当な名称にする。つづいてOKを押す。
新規書類(名称RGB Stereo)にペーストする。「編集」をプルダウンし「ペースト」を選ぶ。この時レイヤーにはレイヤー1という名前で入る(下図16の矢印)。背景は無画像でホワイト。
レイヤーの名前は「レイヤー1」でも良いが、わかりやすいように「レイヤー」のプルダウンメニューから「レイヤーのプロパティ」を選び、レイヤー1の名前を「Left」に変更する。
続いて「Right」の画像を選択し、同様にコピーとペーストにより、新規のレイヤーを「RGB Stereo」中に作成する。そして、前項と同様「レイヤー」のプルダウンメニューから「レイヤーのプロパティー」を選び、レイヤーの名称を「Right」にする。
ここまでの操作は必須ではないが、操作の手違いなどでオリジナルを上書きにより消してしまうことを防ぐための手段である。また、この操作により二つの写真は「RGB Stereo」というキャンバス中のレイヤーとして取り込まれたことになり、以後の画像処理はレイヤーを選択するだけで進められる。したがって、オリジナルの画像は片づけて良い(下図17)。一番上のレイヤー「Right」を選択し、不透明度を50%に下げ、両方の画像が見えるようにする。RG法と同様に移動ツールを使用して、位置を合わせる(見たい領域が合うようにする)。
この結果、2枚のレイヤー間にはずれが生じるが、後ほど切り抜きをして合わせるので問題はない。「Right」の不透明度を100%に戻す。
背景レイヤーの左横ボックスをクリックし、目玉マークを消す(下図19の矢印)。
「選択範囲」のプルダウンメニューから「選択範囲を読み込む」を選ぶ。
ソースのチャンネルの部分がRight/透明部分(下図19の赤丸で囲んだところ)となっていることを確認しOKをクリックする。
「イメージ」をプルダウンし「切り抜き」を選択。
レイヤー「Right」を選択し、編集可能にする(レイヤーをクリックして、左から二つ目のボックスに筆マークがついたことを確認する)。
「イメージ」をプルダウンし「色調補正」から「レベル補正」を選択する。チャンネルからレッドを選択し、出力レベルを255から0に変更し、OKをクリックする(レイヤーが青緑になる)(下図20の矢印)。
13.と同じように、今度はレイヤー「Left」を選択し、編集可能にする(レイヤーをクリックして、筆マークを点灯させる)(下図21の矢印)。
「イメージ」をプルダウンし「色調補正」から「レベル補正」を選択する。今度はチャンネルからグリーンを選択し、出力レベルを255から0に変更する。(レイヤーが紫になる)
さらにチャンネルからブルーを選択し、出力レベルを255から0に変更し、OKをクリック。レイヤーが赤になる。(下図22の赤丸)
一番上のレイヤー(この場合Right) を選択して、レイヤーを通常からスクリーンに変更する。(下図23の矢印)
最後にレイヤーを統合し、画像を別名で保存する。
傾斜軸と写真の方向は一致していないので、緑赤のステレオ眼鏡をかけながら最も立体的に見えるように像を90度回転させる。(「イメージ」からプルダウンし「カンバスの回転」を選択)凹凸が逆の場合は180度回転させる。











RG法に比べ黄味がなくより自然に見える。
この方法は多少面倒であるが、カラー写真にも適用できて便利である。二枚の写真が完全に一致した所は原画の色となる(白黒、またはカラー)。
* 当サイトに掲載している文章・画像などの無断転載を禁じます。